General information and tips for Philips D-line displays
How to open Android
To open Android on the Philips D-line devices, use the following hotkey: homebutton 1 - 8 - 8 - 8. The shortcut key must be entered one after the other. When the hotkey is successfully completed, you will now see 4 icons, namely: apps, settings, network and file manager.
If the hotkey did not work, you will remain in the general settings of the screen. You need to re-enter the hotkey. Note: You must first remove the general menu/settings by pressing the home button again.
How to connect Wi-Fi
1. Press the hotkey: homebutton - 1 - 8 - 8 - 8

2. Go to settings
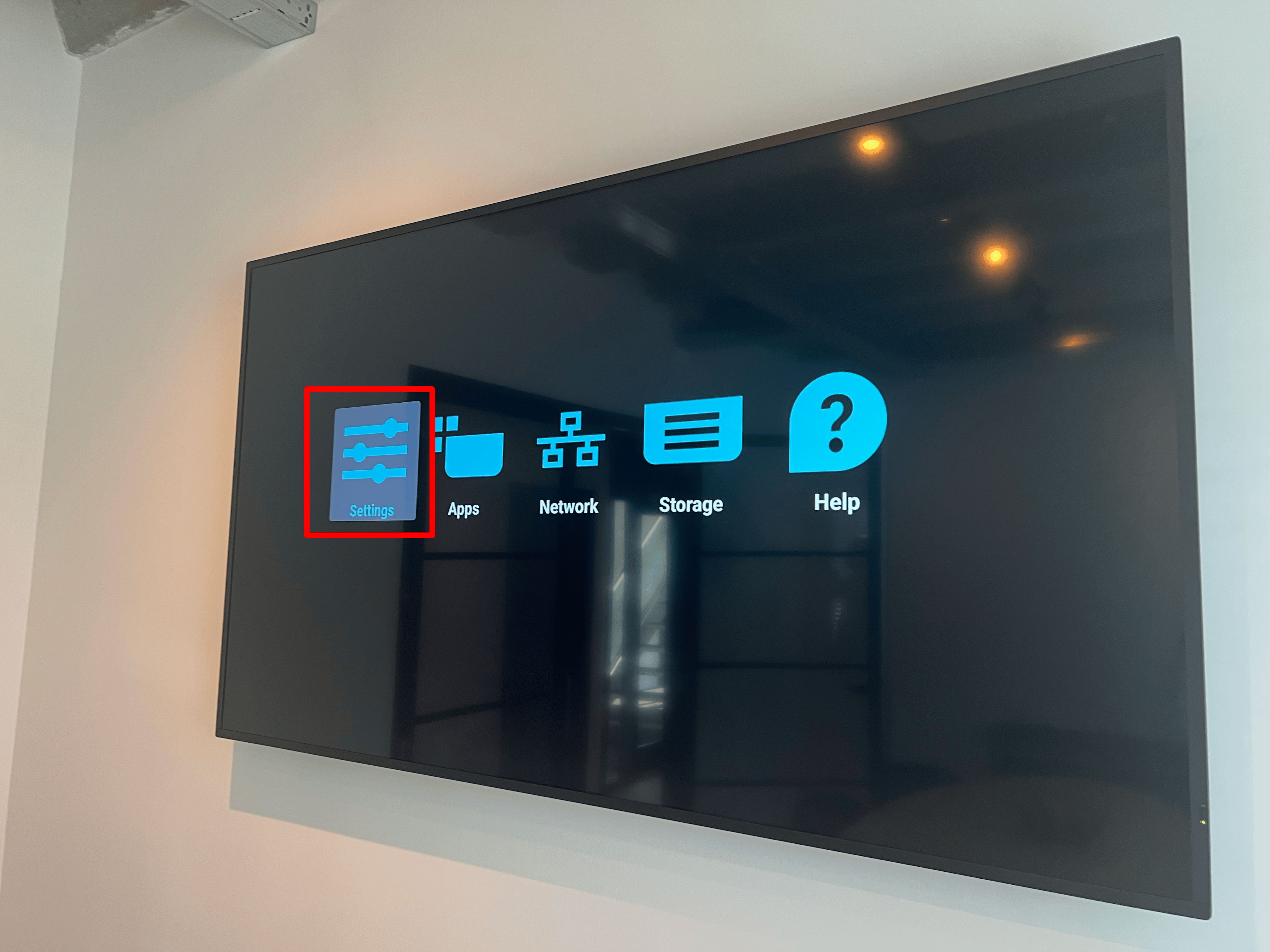
3. Go to Network & Internet
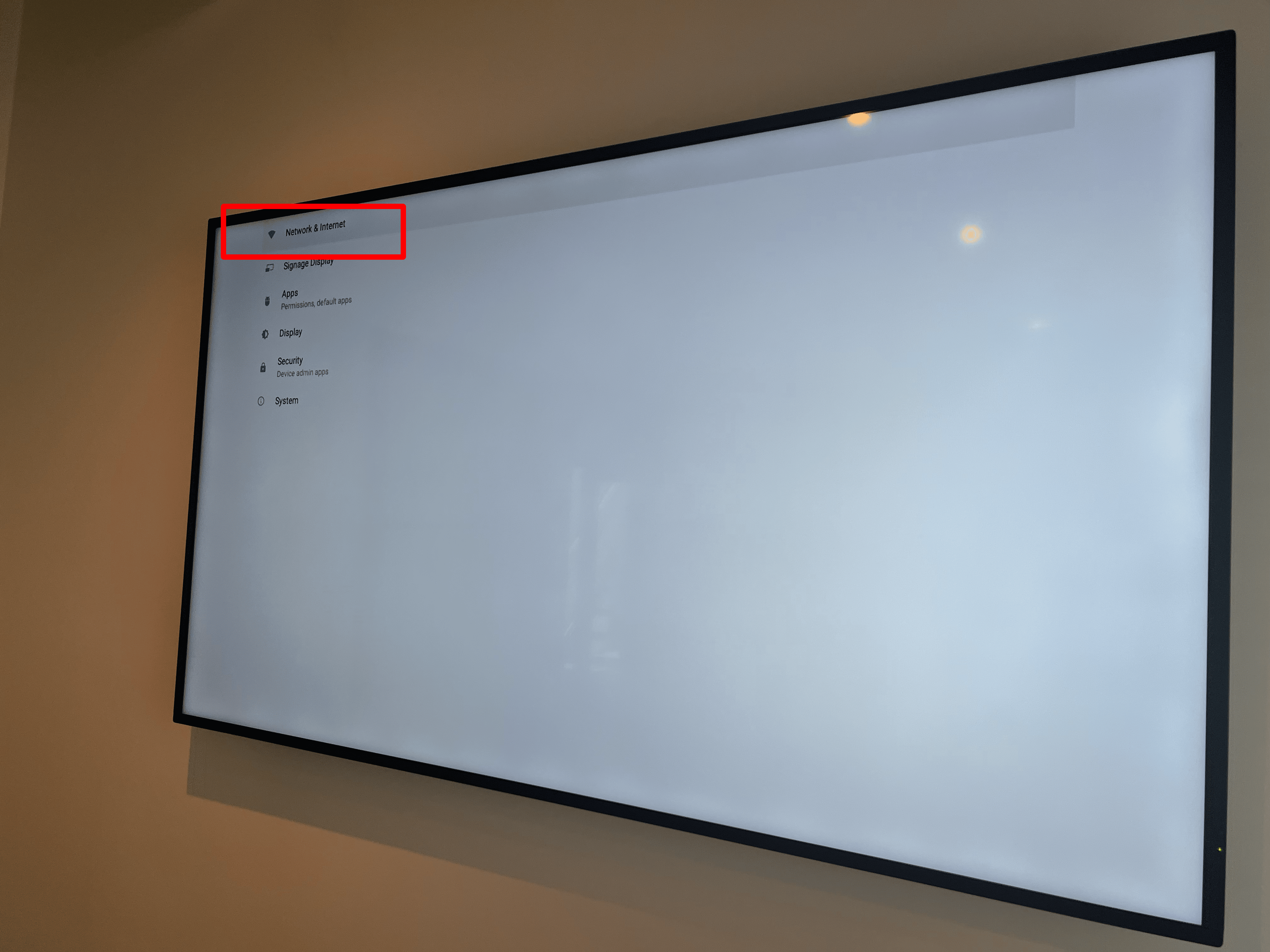
4. Go to Wi-Fi
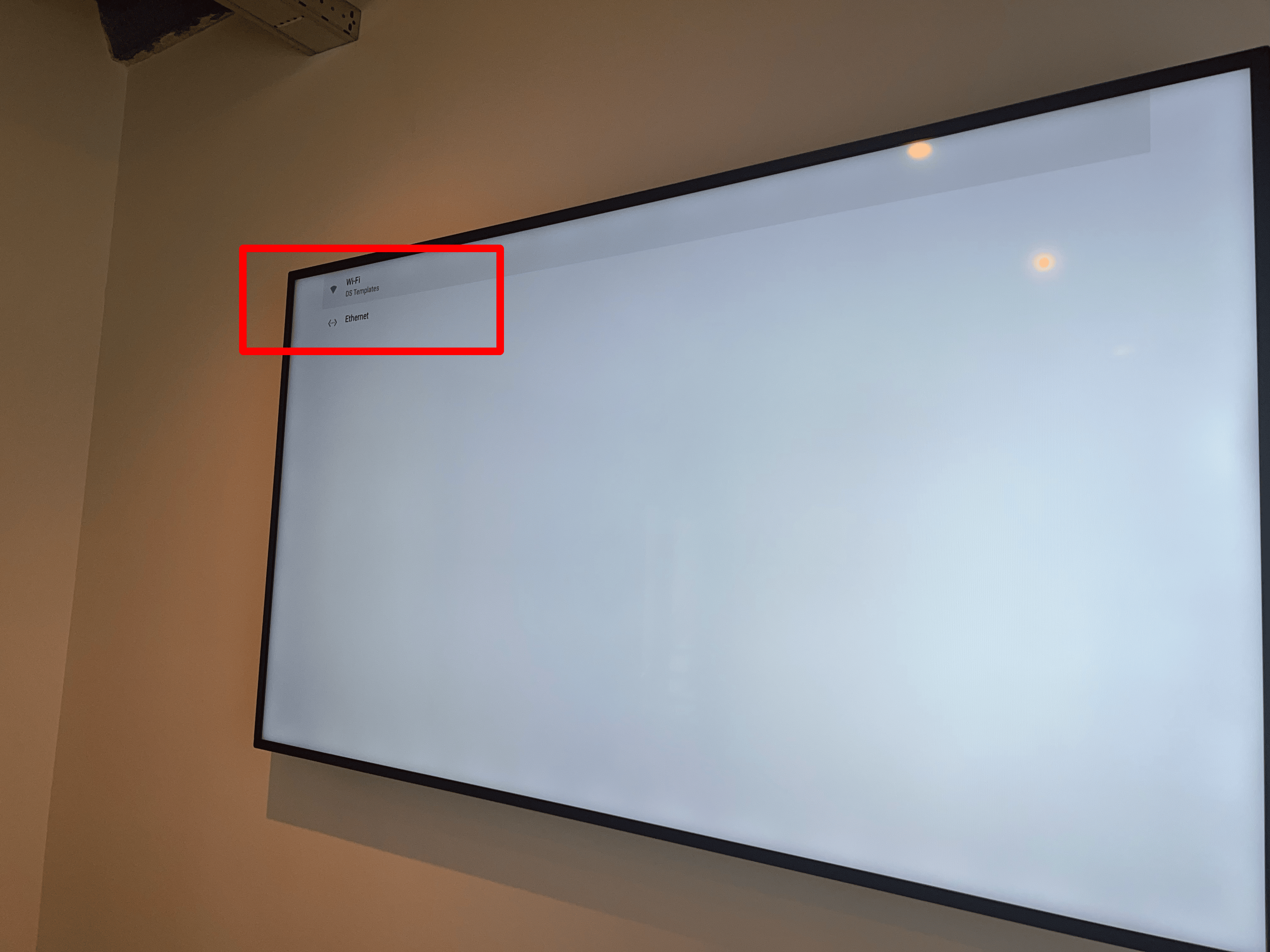
5. Check or the Wi-Fi is on
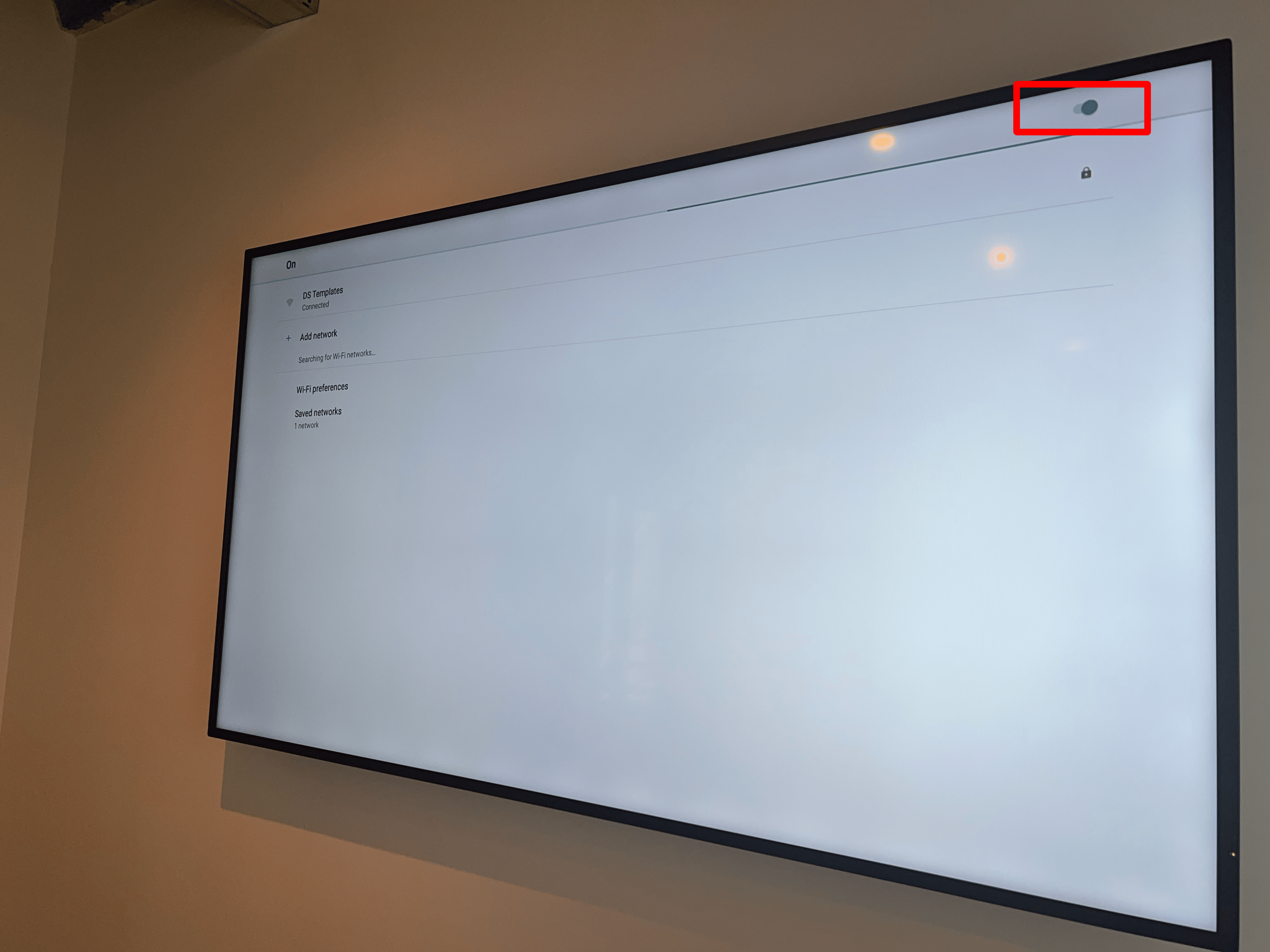
6. Select the network you would like to use and connect this network
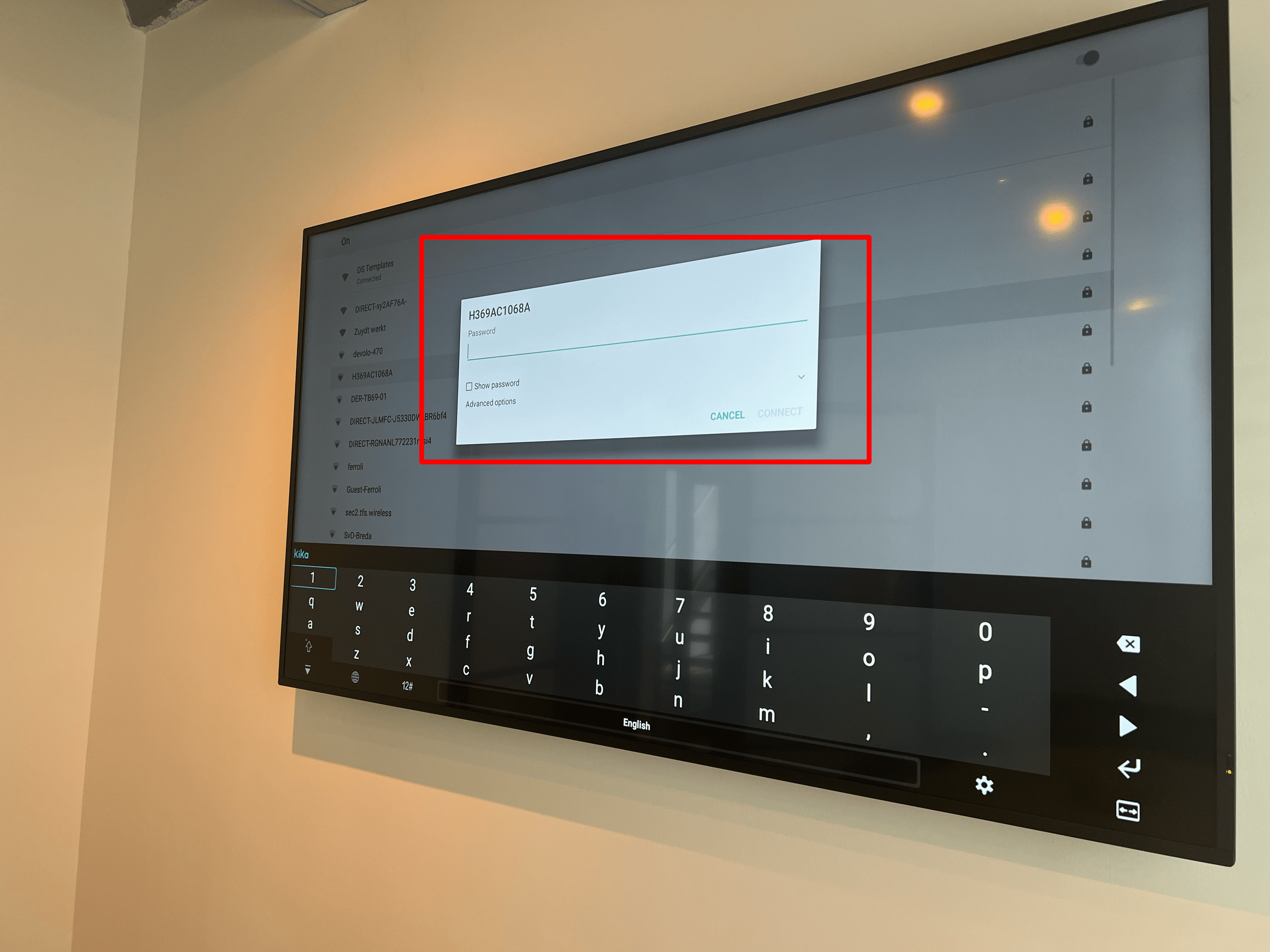
If the Wifi is connected, reboot the screen. After the reboot, our signage system will start automatically.
Power schedule
If you would like to use a Power Schedule, you can set up the schedule by yourself with the remote control. Please follow this steps:
1. Click on the Home button and navigate to Advanced option:
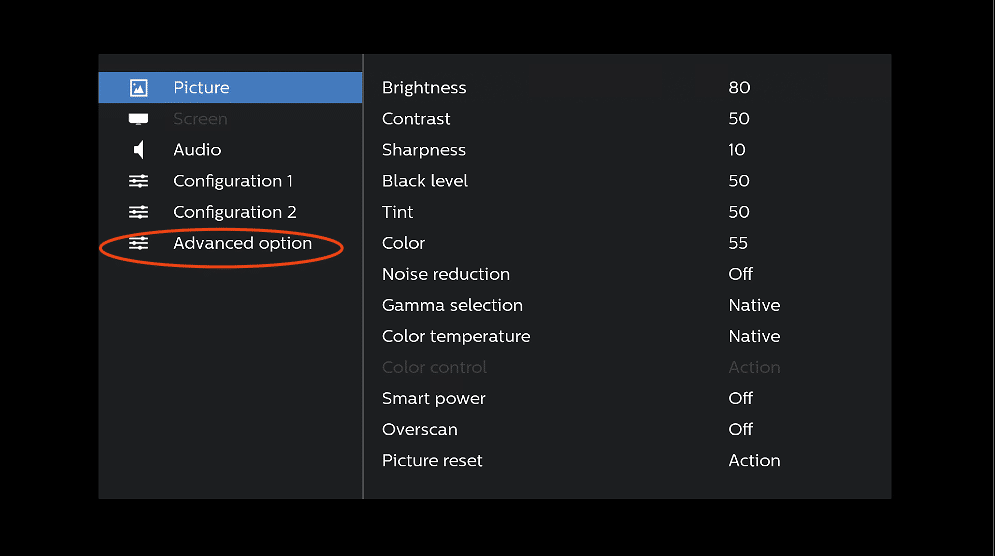
2. Then go to Schedule
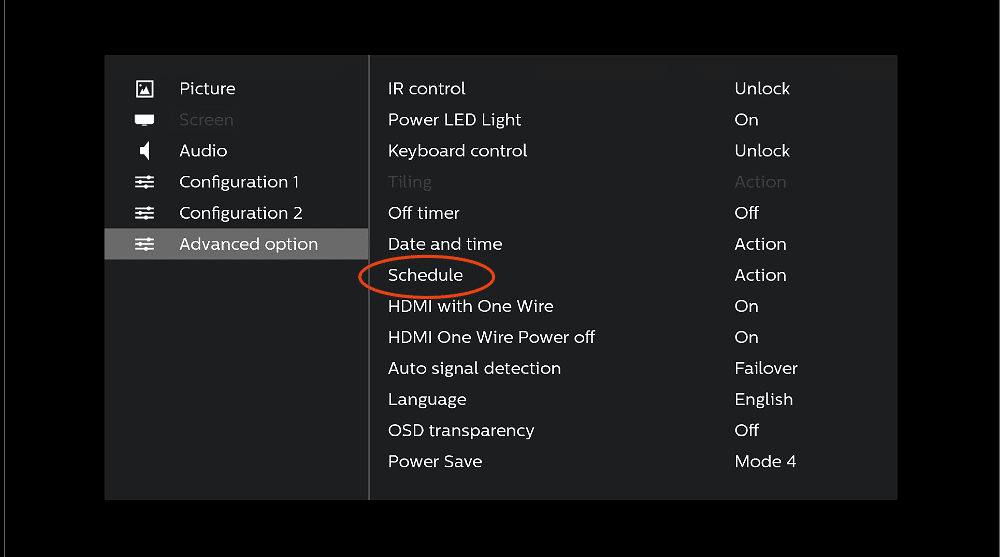
3. In the schedule you are able to setup a Power Schedule. Please make sure that the following configuration is done correctly:
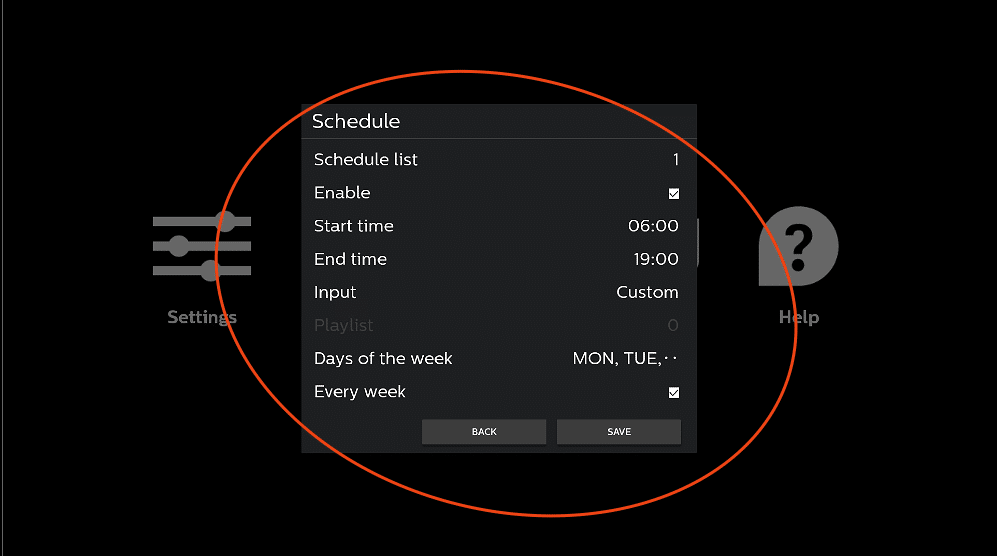
3.1. In the schedule list, you can set up multiple power schedules up to 7. You can add a different Power Schedule for every day.
3.2. Start and end time for that specific day or days
3.3. Input needs to be Custom if you use D-line in combination with DS Templates
3.4. Days of the week can be set up on day level. Select the days that are relevant for this particle time schedule
3.4. Make sure that Every Week and Enable are checked.
4. Save the Power Schedule
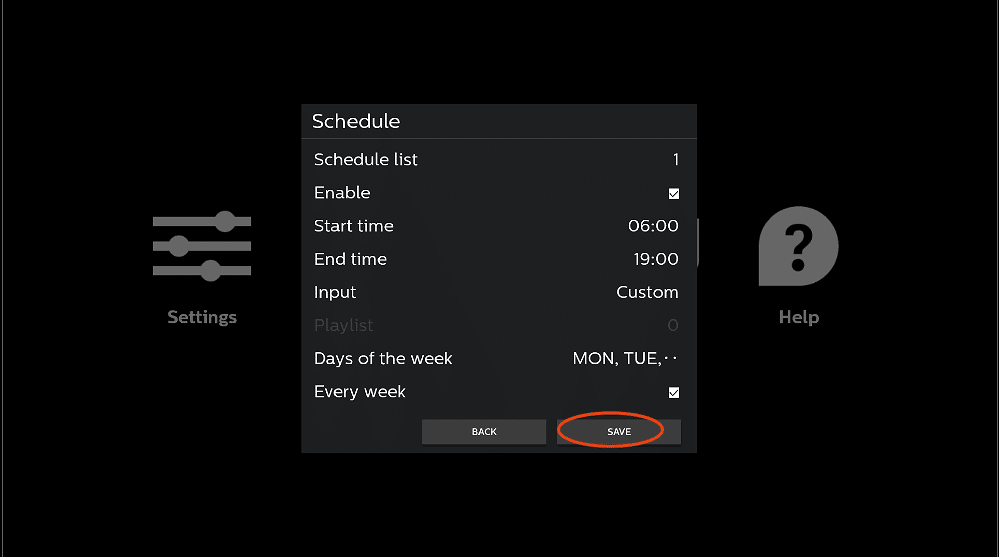
Webview
Instruction: WebView Update on Android Devices
1. Open the settings on your device.
2. Navigate to 'System' within the settings.
3. Find and open 'Developer Options'.
If 'Developer Options' is not visible, you need to activate it first:
- Go to Settings
- Navigate to System
- Go to About and tap the Build number 7 times. You are now a developer!
- After completing this step, go back to System and navigate to Developer Options.
4. Select 'WebView implementation'.
5. Verify that 'Android System WebView 123.0.6312.120' is selected.
If a different version is installed, it can be updated using the following link:
https://www.apkmirror.com/apk/google-inc/android-system-webview/android-system-webview-125-0-6422-165-release/android-system-webview-125-0-6422-165-android-apk-download/download/?key=91dda81b421932f239bb7eb7c33900c6ba7d0f2e&forcebaseapk=true
6. Download the new WebView version using the provided link. After downloading, install the version on the Philips device.
7. Once installed, navigate back to Developer Options and adjust the WebView implementation to WebView 125.XXXX.