How to use Power BI integration in DS Templates
Power BI in DS Templates*
For technical flow check: https://www.digitalsignage-templates.com/api-power-bi/.
Seeing a 404 Error on Your Power BI Dashboard?
This issue is typically related to Power BI capacity needing to be reassigned. We've documented the steps to resolve this in our most recent knowledge base articles.
At the bottom of the article, you'll find detailed instructions on how to check and reassign capacity if needed.
Still having trouble after following the steps? Feel free to contact our support team.
How to connect Power BI in DS Templates
To connect your Power BI account, you need to take the following steps:
1. Login to our platform
2. Go to modules
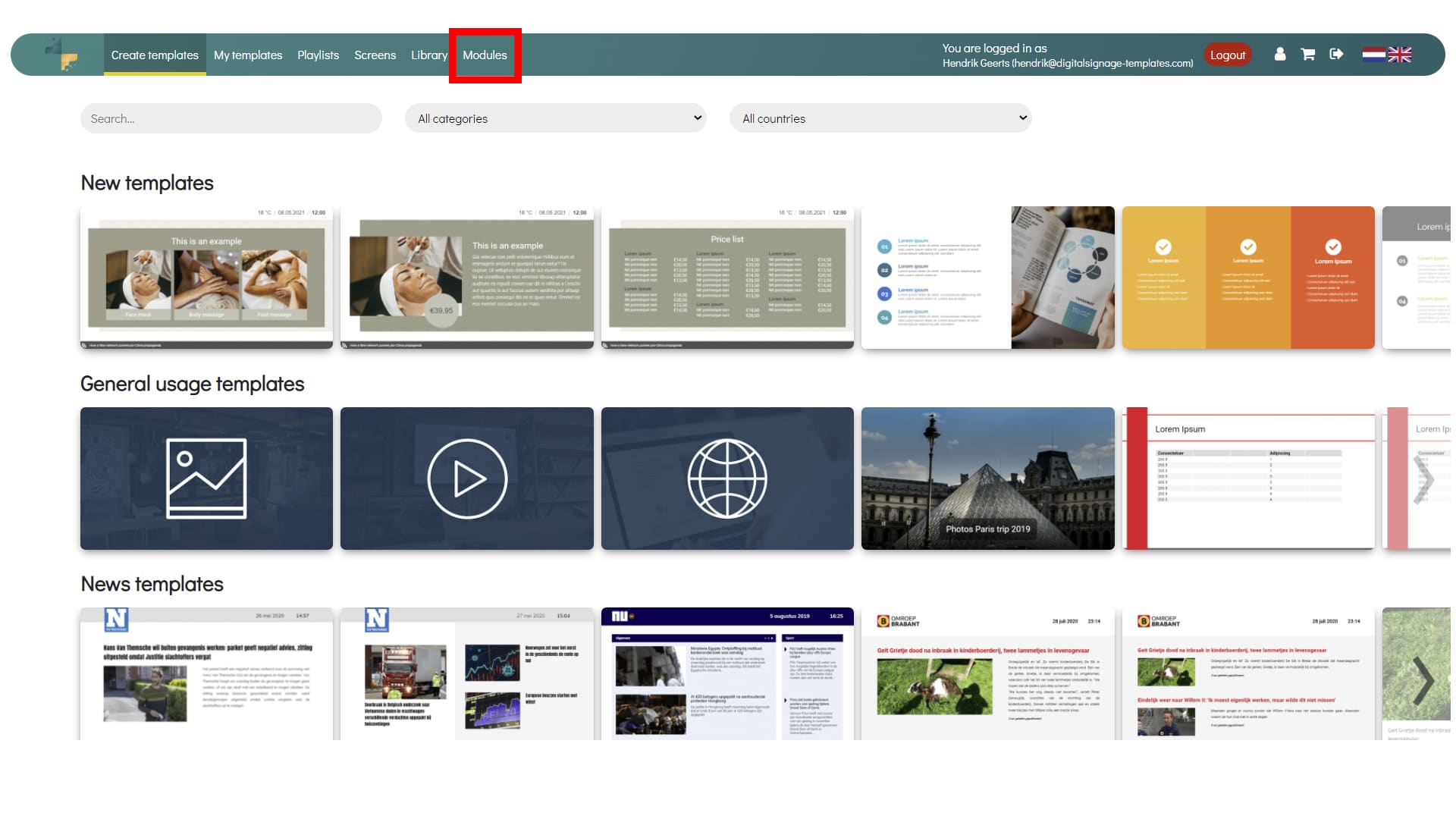
3. Open the Microsoft Module
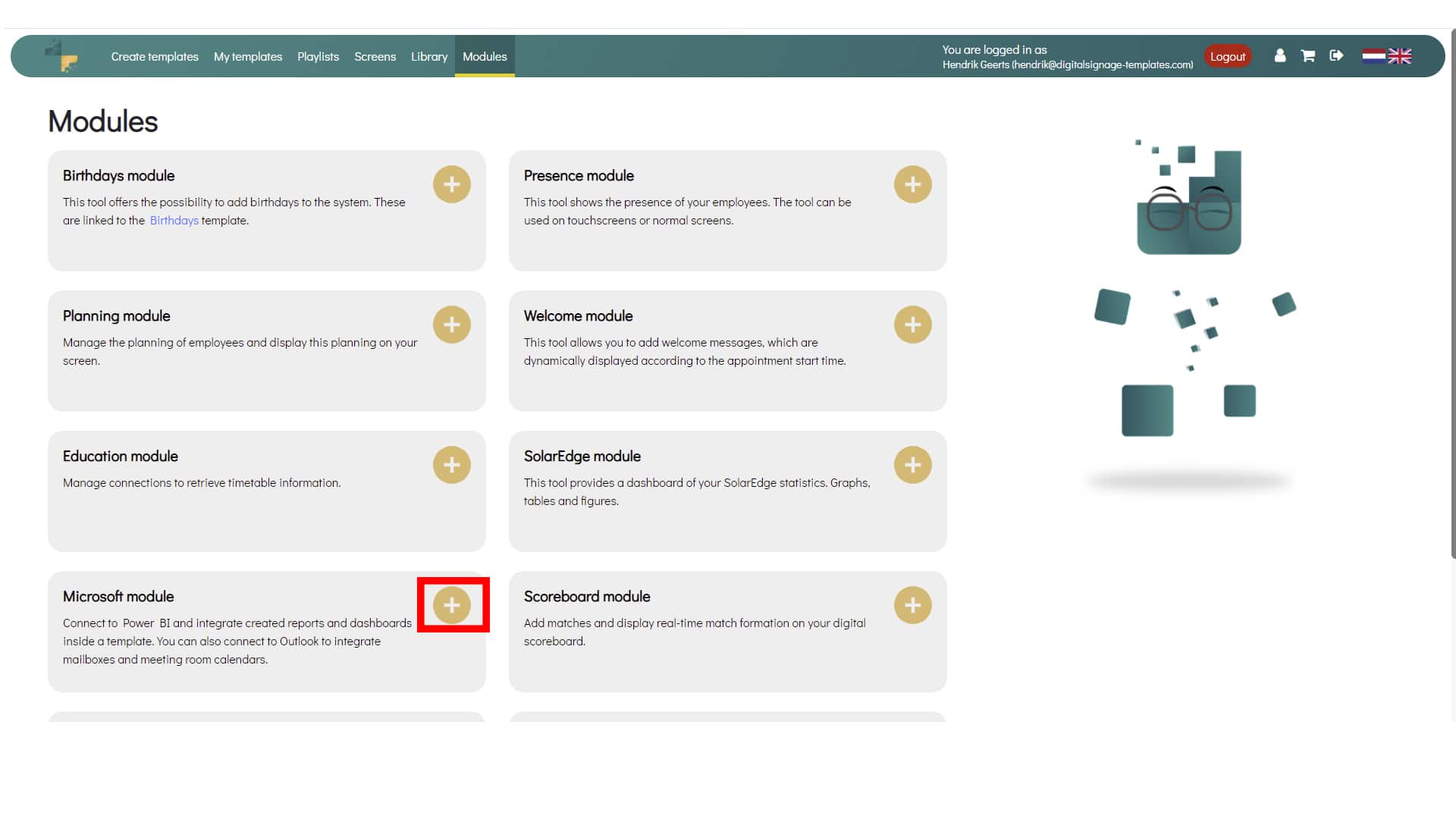
4. Click on 'Make a new connection with Power BI'
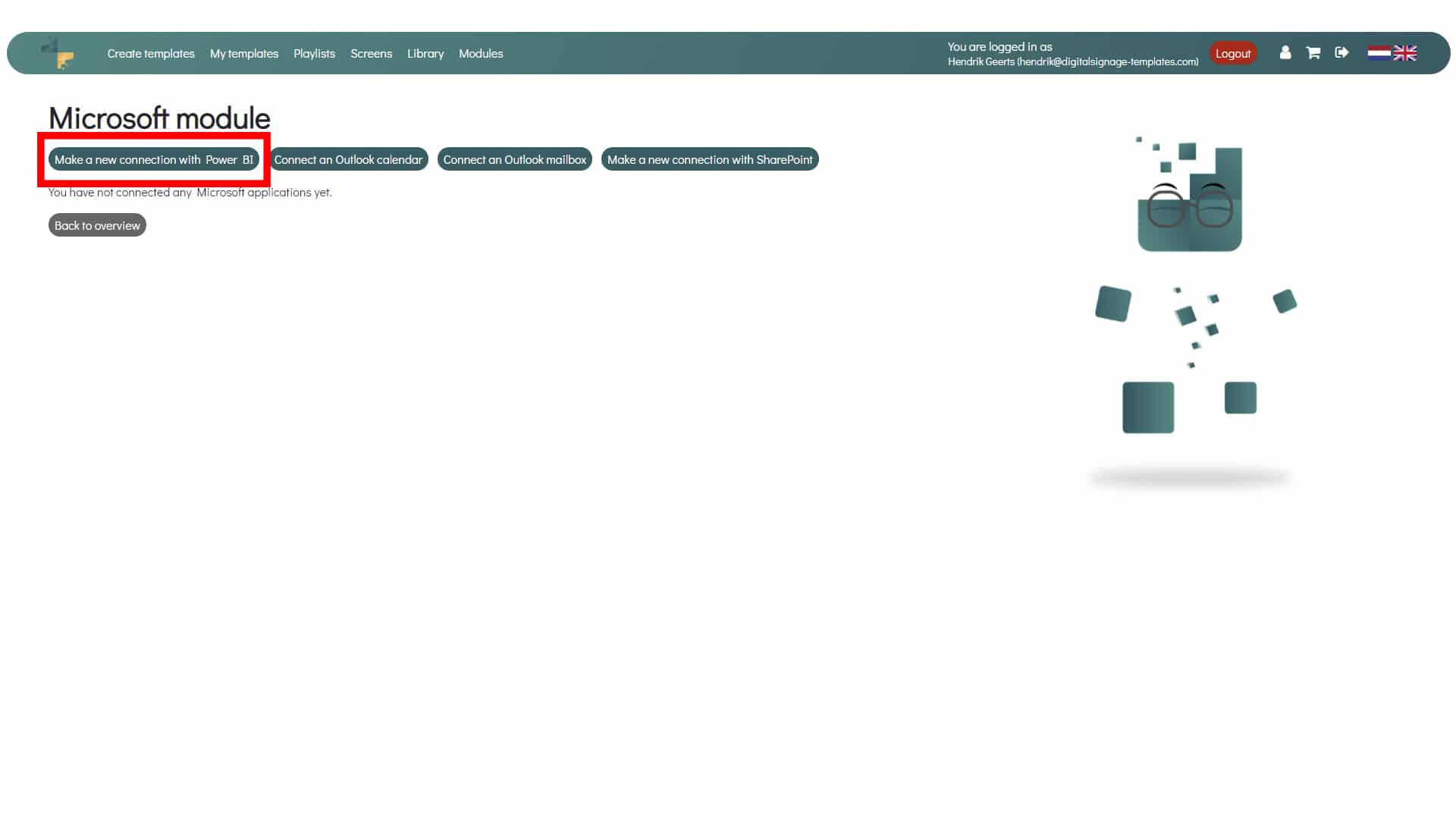
5. Login with your Microsoft credentials and accept our application. After a successful login, the Power BI will be connected to DS Templates.
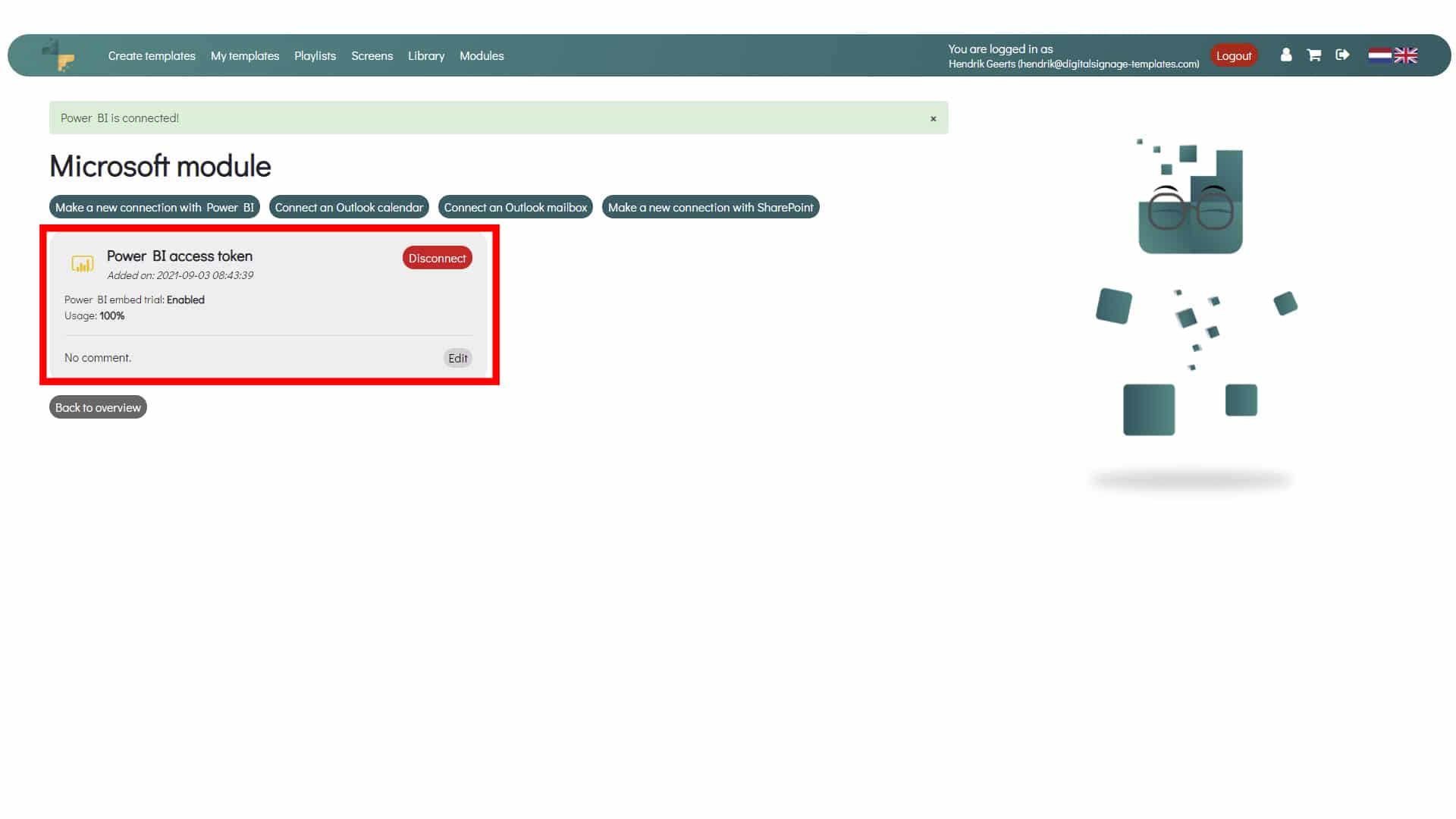
6. Go to 'Create templates' and search for Power BI
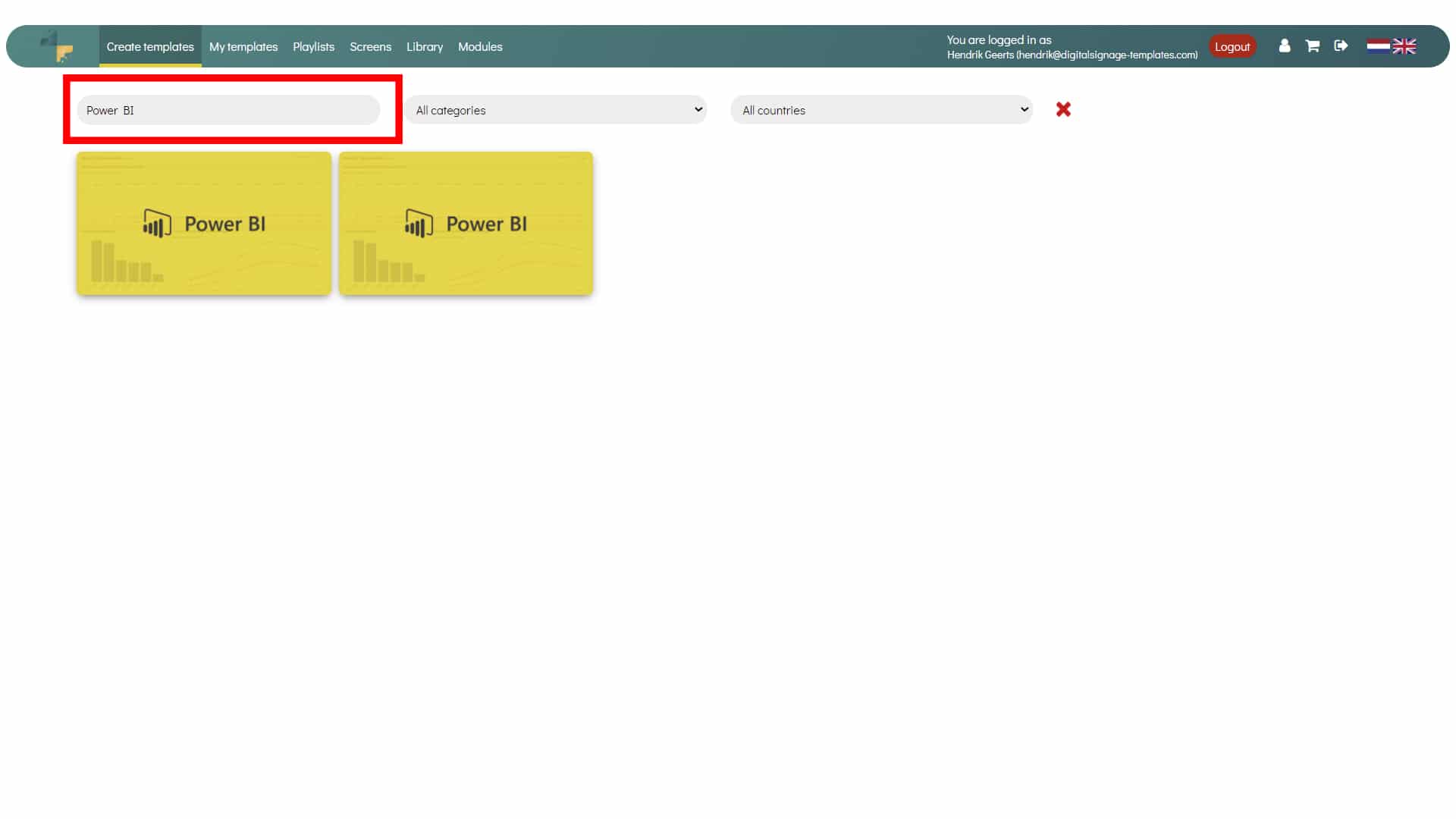
7. Choose a template (Reports or dashboard). Click on the 'plus' icon to open the template
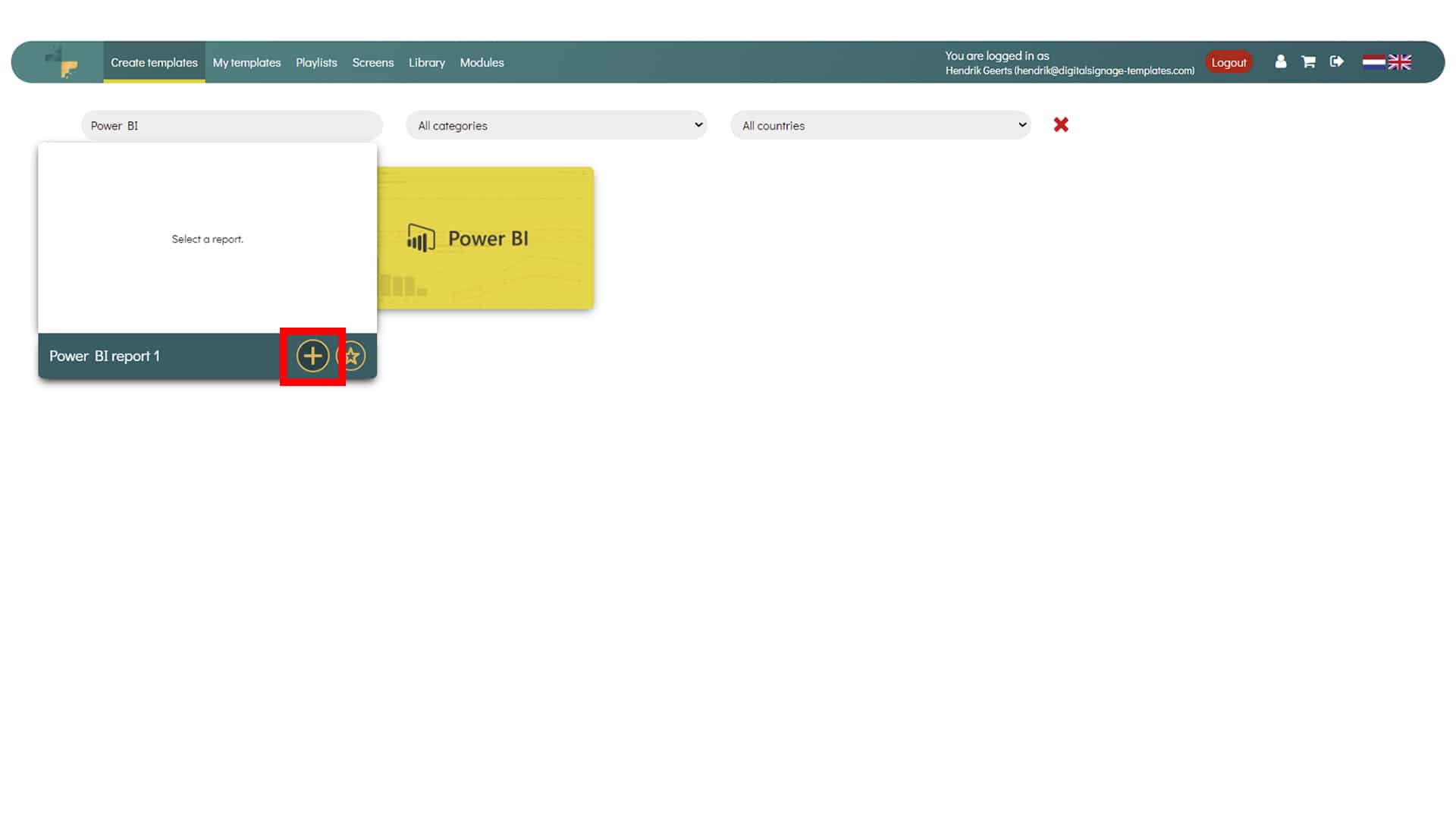
8. In the editor, click on 'Choose Power BI dashboard/report' and click on the dashboard/report you would like to embed.
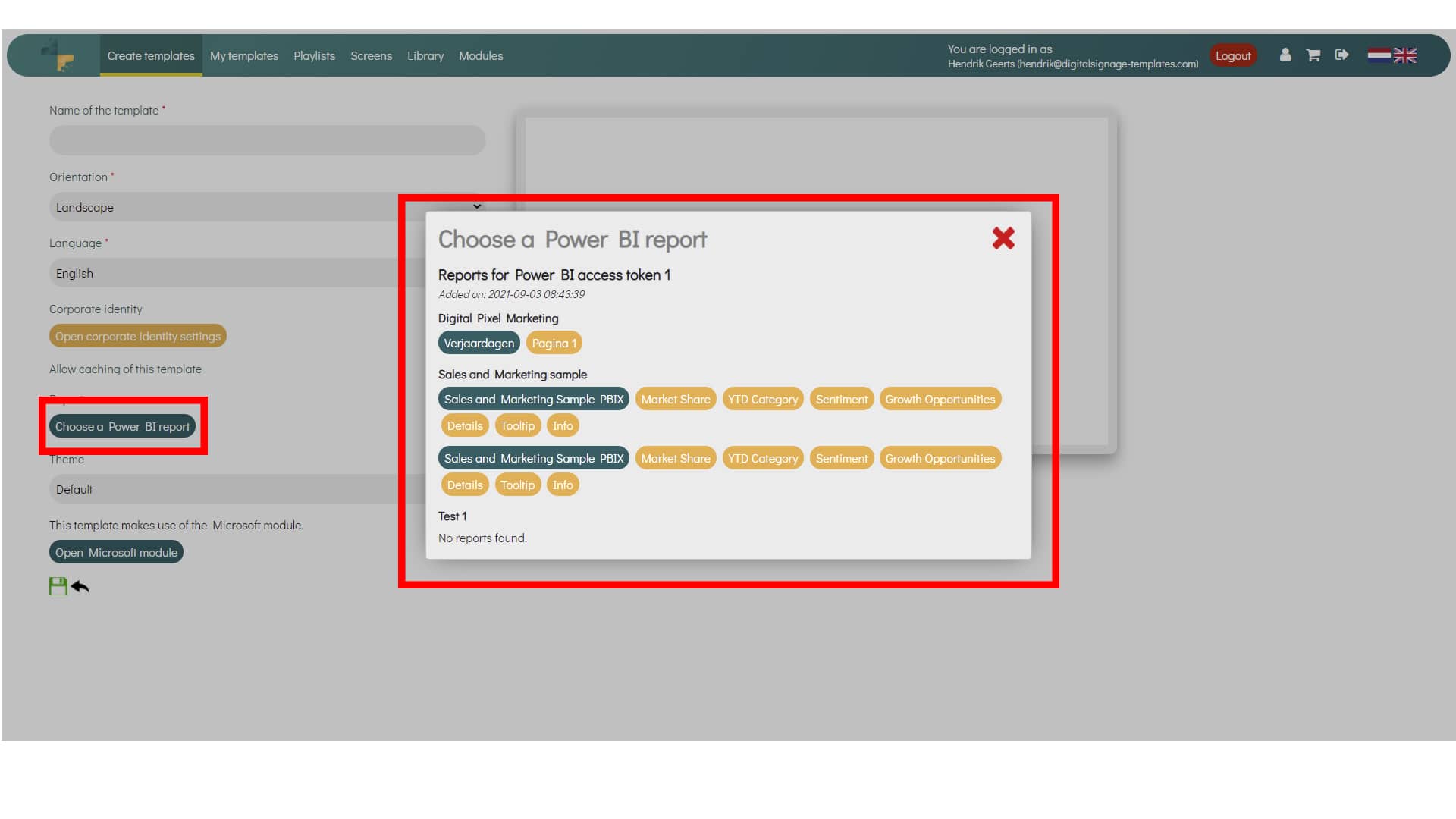
9. Click on the save button.
Need help with publishing a template to your screen? Click here and scroll to chapter 8.
Notice: DS Templates is not responsible for extra costs from Microsoft Power BI. For more information, visit the Microsoft website or click here.
How to activate DS Templates caching for Power BI
It is possible to activate caching for Power BI reports within DS Templates. This ensures that the embedded capacity (which is required) can be reduced. DS Templates offers two forms of caching, namely:
- On demand
- Scheduled
Both options take a screenshot of the report/dash that is displayed for a period of time. By showing a screenshot instead of the Embed from Power BI itself, the Power BI/Azure server is not called and therefore not loaded.
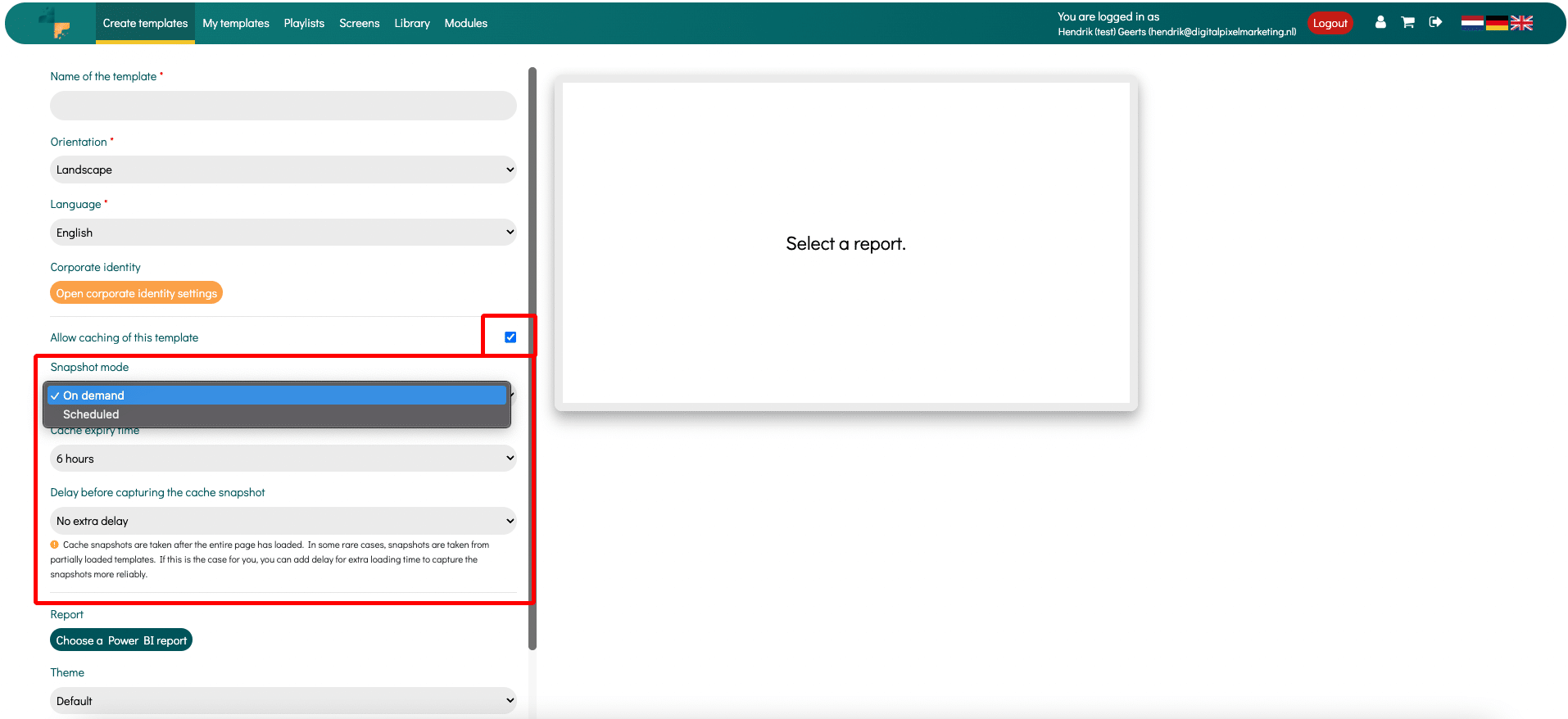
*It is highly recommended that you consult with a professional in this field prior to getting started with Power BI Embedded. DS Templates supports this but are not experts in content regarding Power BI licenses and content settings of Power BI and/or Azure.
404 Error on Your Power BI Dashboard
1. Identify the Error
If you’re seeing a 404 error when accessing your dashboard, this solution may resolve it.
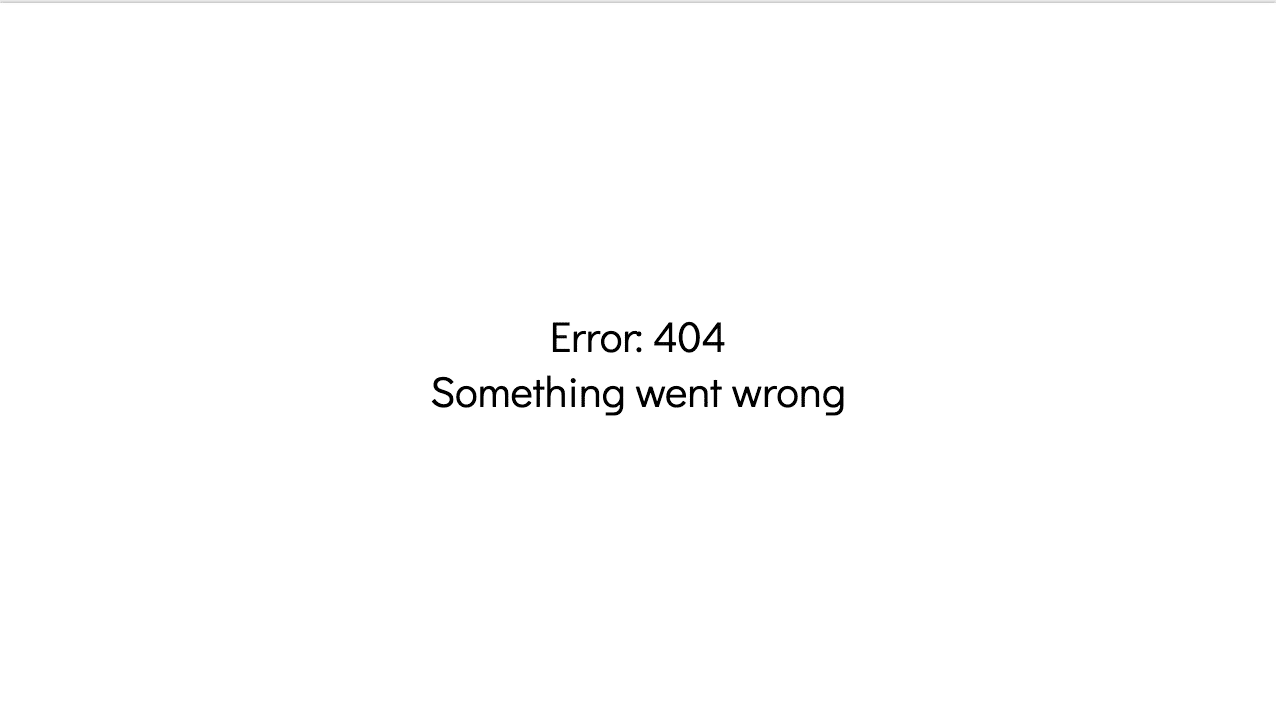
2. Cause of the Issue
Microsoft has recently updated the way Embedded capacities are managed in Power BI. As a result, workspaces may have lost their assigned capacity. You'll need to manually reassign the capacity to your dashboard’s workspace.
3. Open Power BI and Navigate to Workspaces
Log in to Power BI and go to the Workspaces section in the left-hand menu.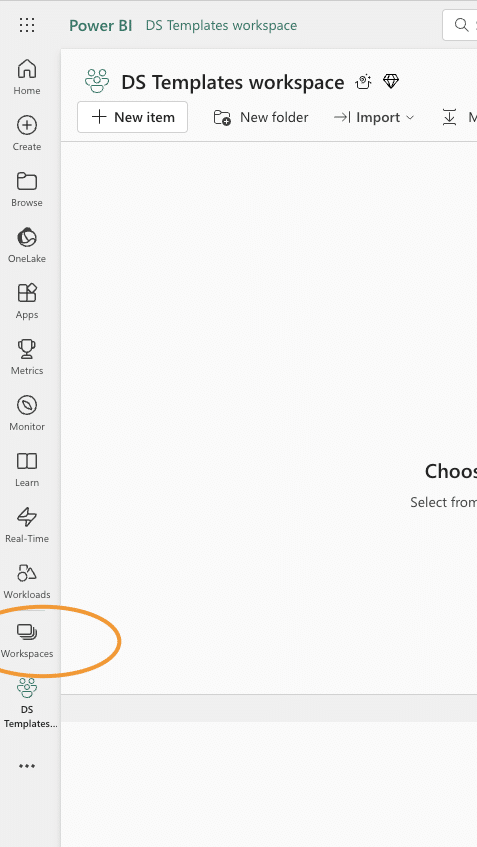
4. Access Workspace Settings
Hover your mouse over the workspace associated with the dashboard.
Click on the three dots (⋯) that appear next to the workspace name and select Workspace settings.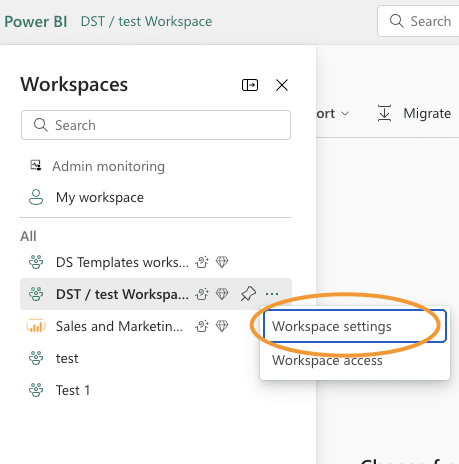
5. Reassign Embedded Capacity
In the settings menu, go to the License or Premium tab (label may vary).
Ensure that the correct Embedded capacity is selected for this workspace.
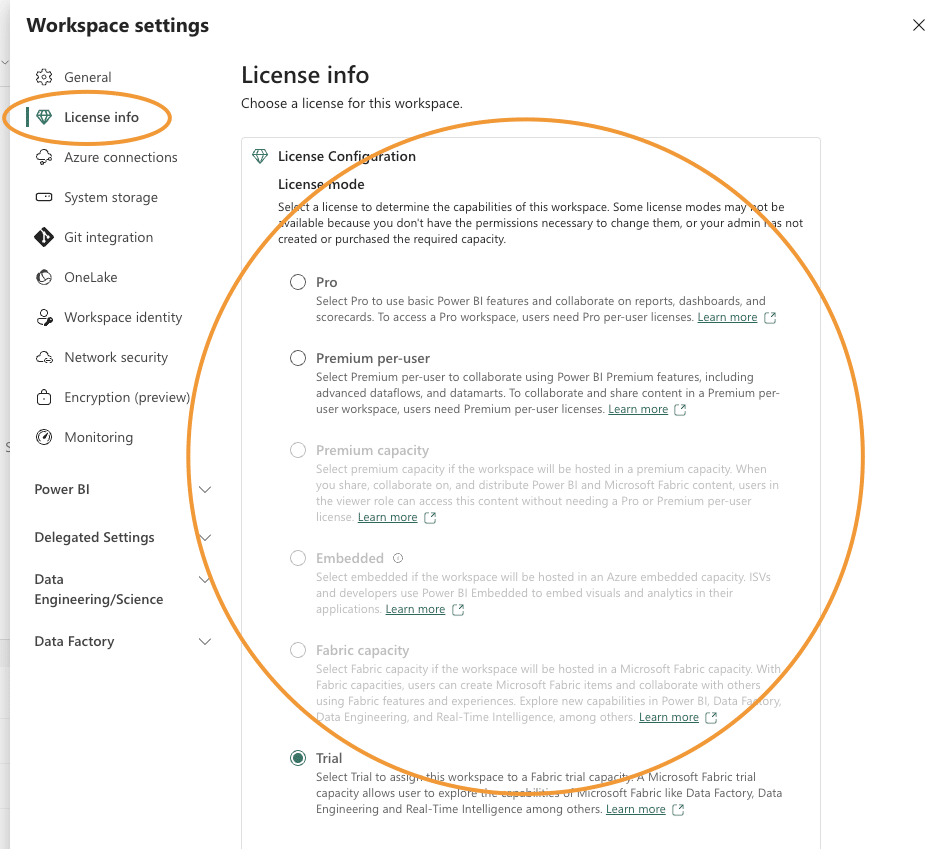
6. Save the Settings
Click Save to apply the changes.
FAQ
I get a 500 error within my Power BI template, what's wrong?
Please check the following settings within your Power BI environment:
- Tenant settings > Developer settings > Allow service principals to use Power BI Apps, enable this setting
- Cog (top left) > Admin portal > Tenant settings > Developer settings > Embed content in apps, this setting should be enabled