How to use Outlook Calender
Meeting room integrations with Microsoft Outlook
- Navigate to Modules.
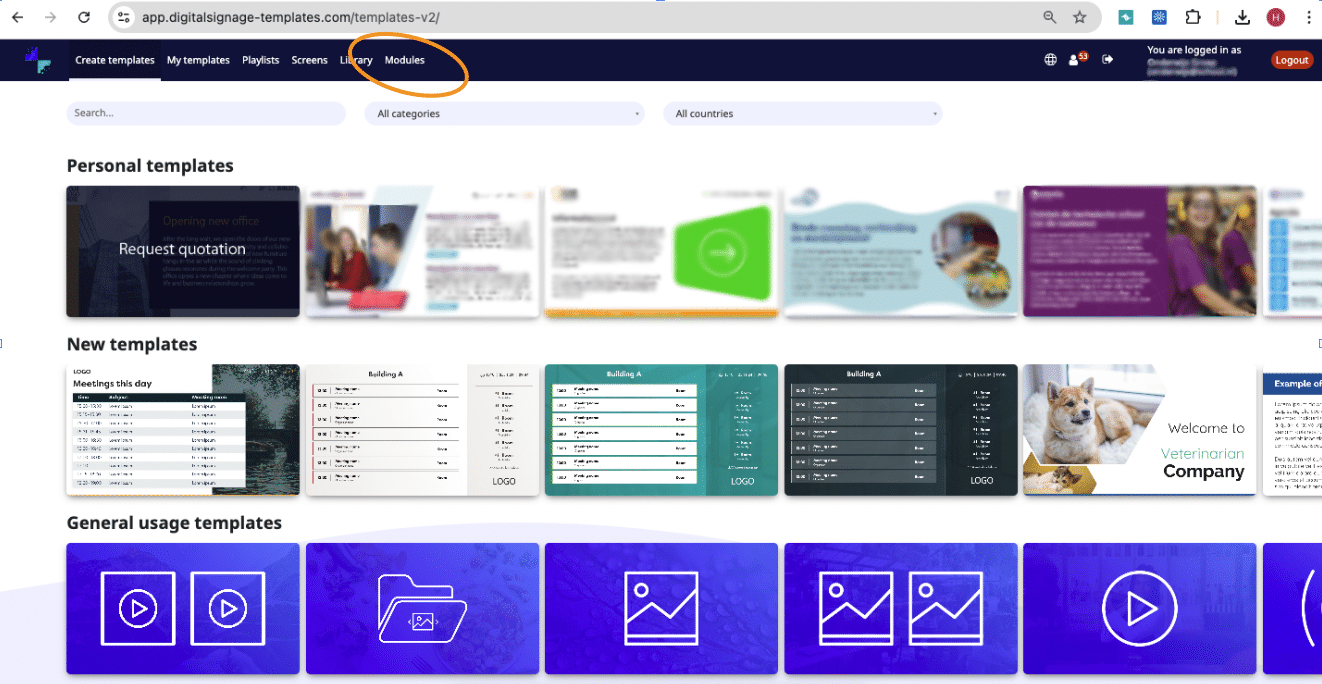
- On the module page, open the Microsoft Module by clicking the plus icon.
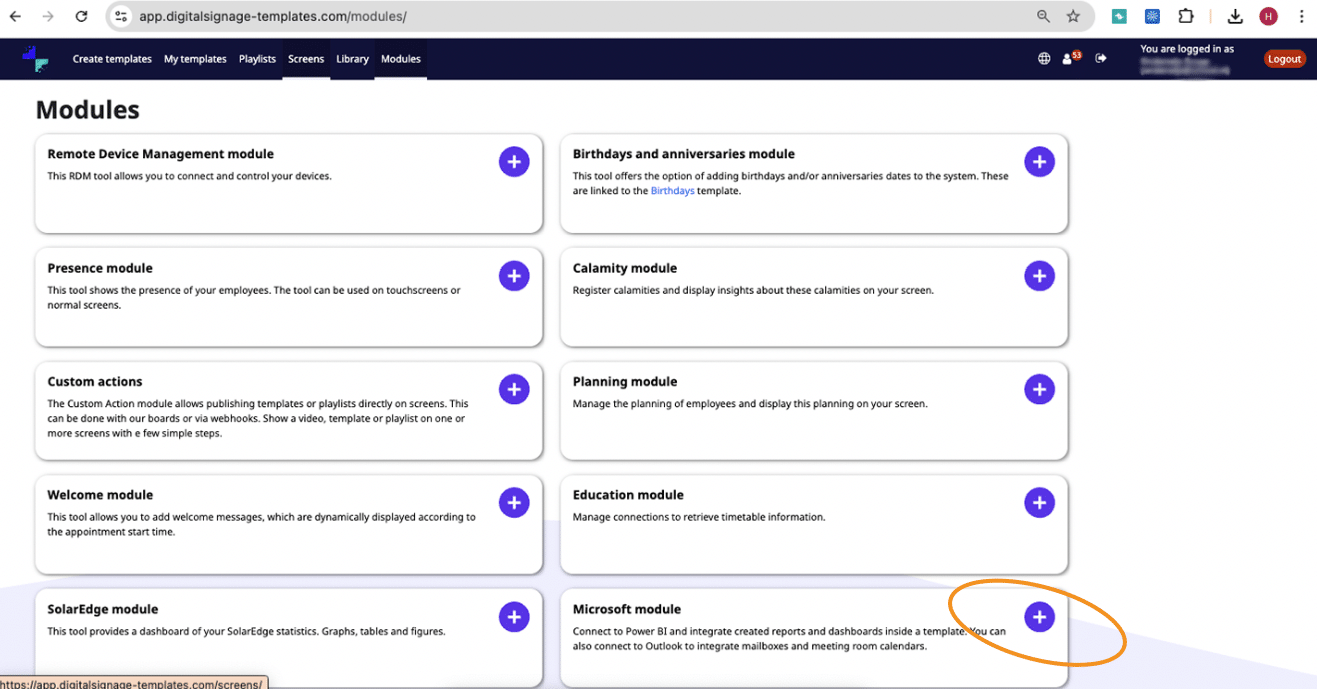
- Within the Microsoft module, you’ll find all integrations. For the calendar/meeting room integration, click on Outlook Calendar.
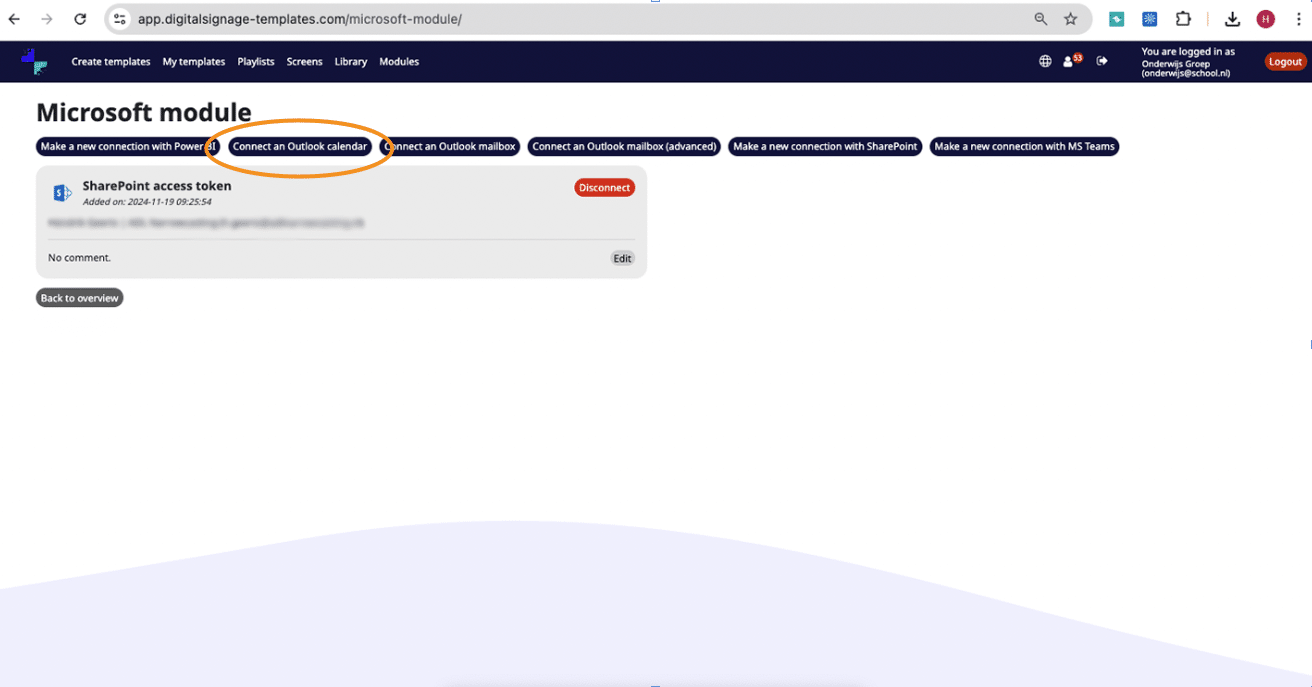
- Clicking this will redirect you to a Microsoft login page. Log in with the appropriate Microsoft account. This account must have access to the relevant calendars.
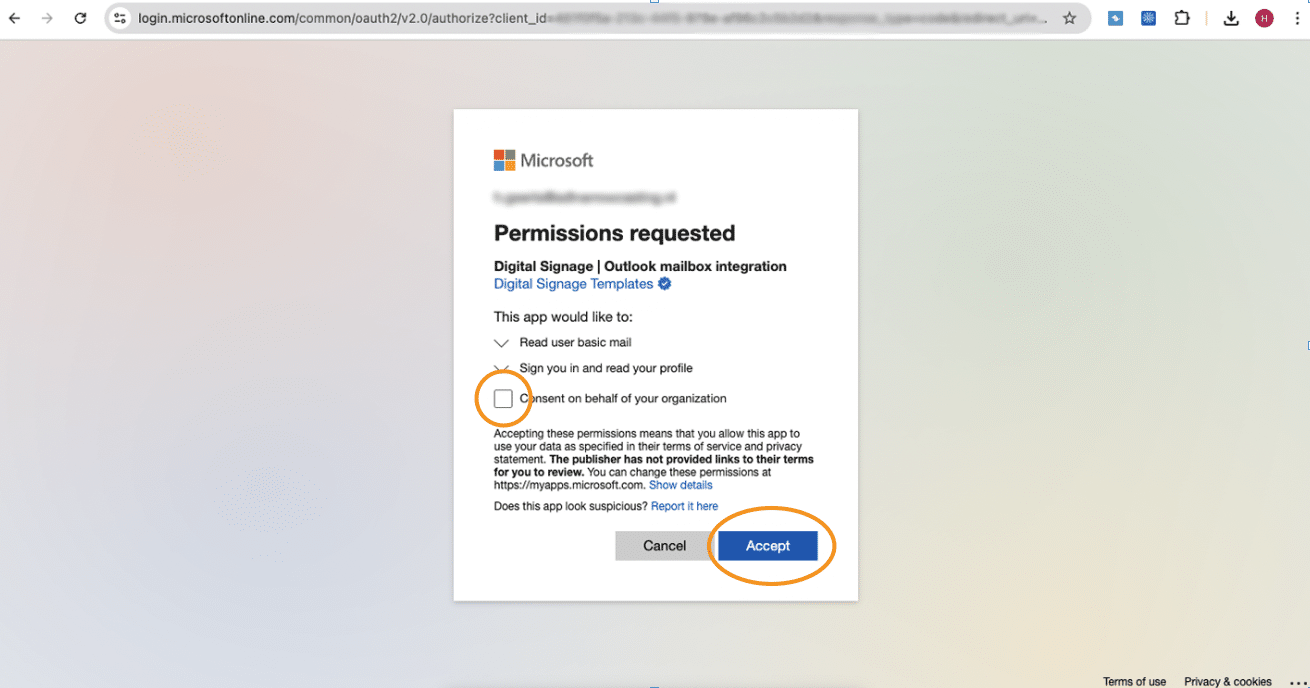
- After logging in, you will need to approve permissions. If you don’t have the necessary rights, a principal must approve this within Azure Apps.
- Once the connection is established, you’ll see it listed in the Microsoft Module. Here, you’ll find an overview of all established integrations.
- Go back to Create Templates to incorporate your meeting room data into a template.
- In Create Templates, adjust the category to Meetings. This will display all templates that can retrieve this information.
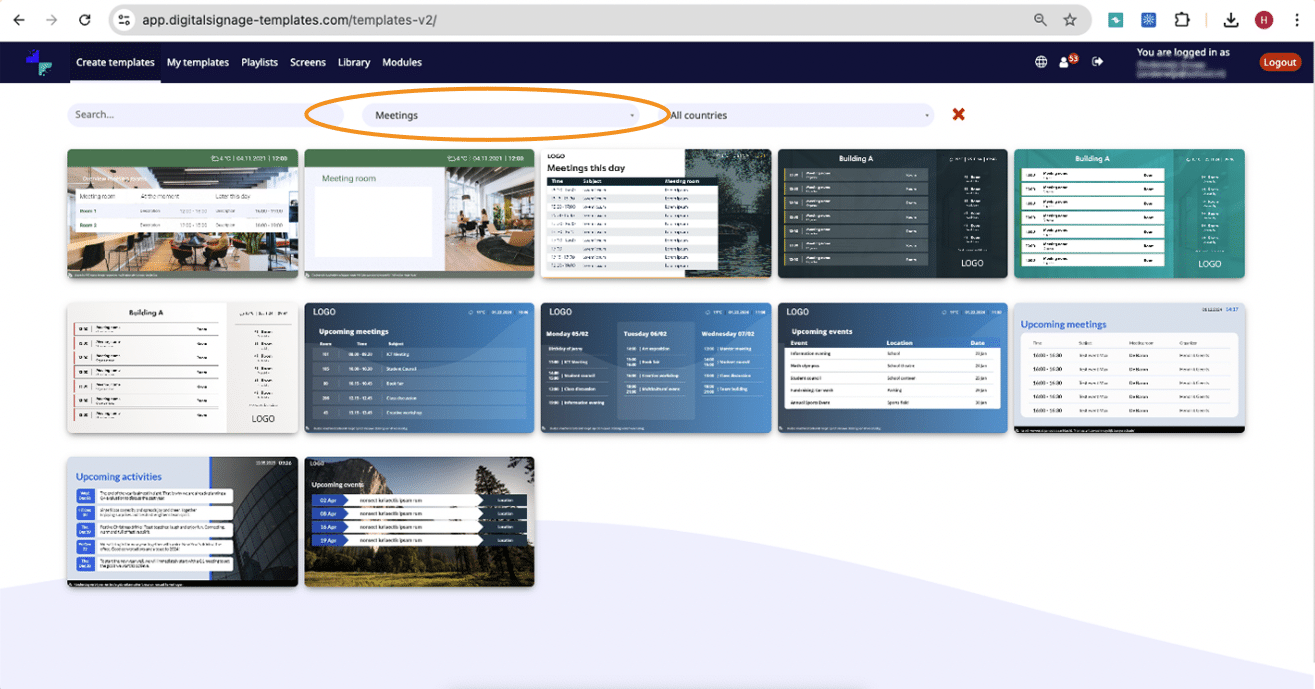
- Open a template. You are now in the editor.
- In the editor, click Add an Outlook meeting room on the left side.
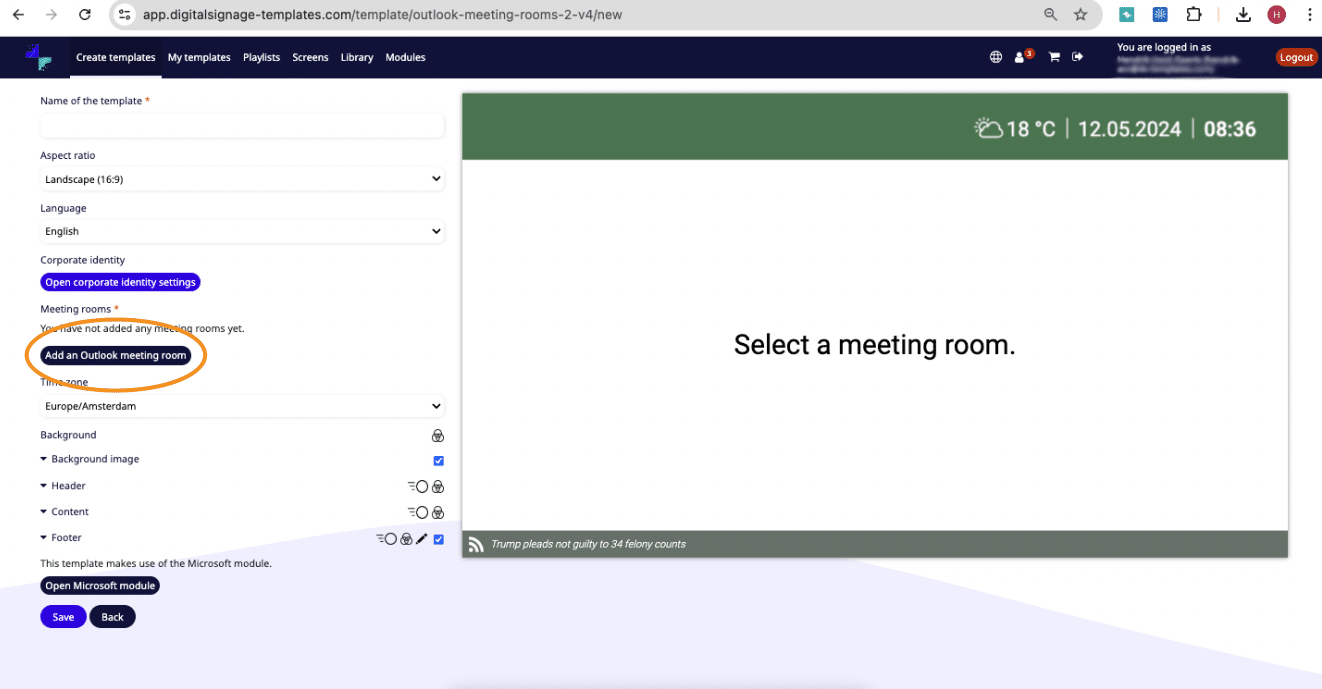
- You will see an overview of all calendars. Select the calendars you want to display in the template.
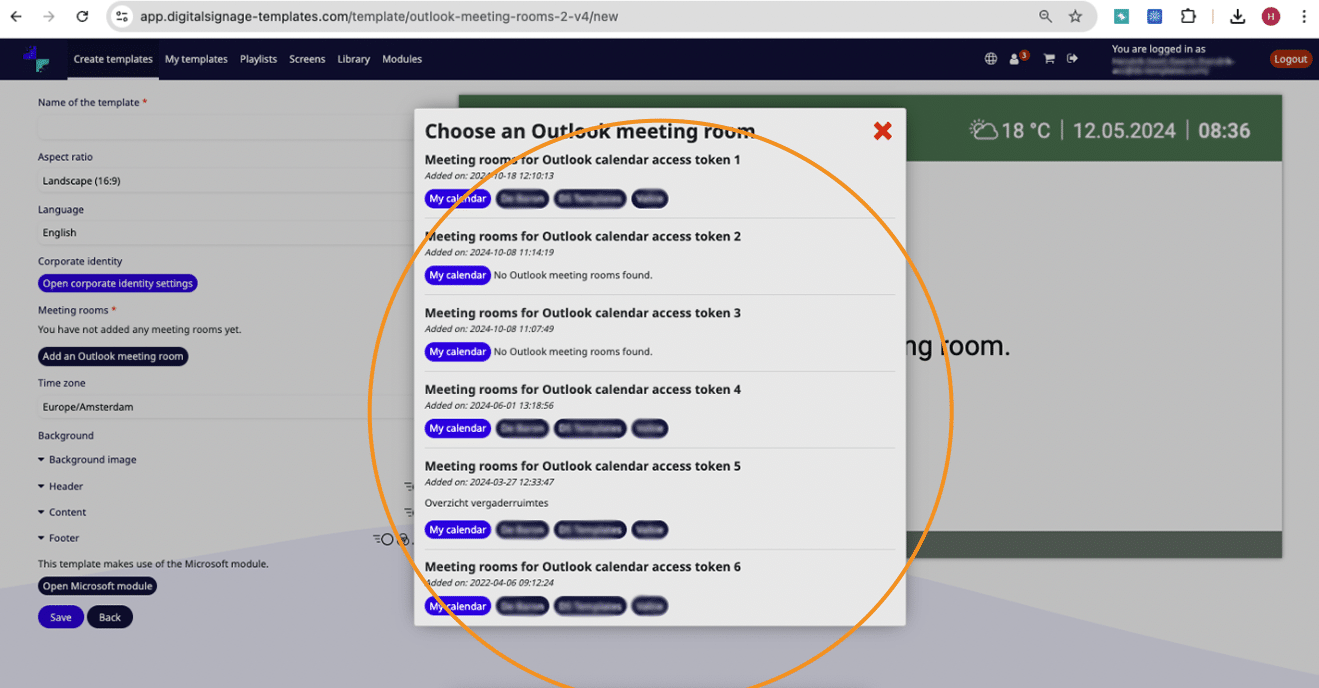
- Customize the template as you would with any other template. For example, adjust colors, backgrounds, etc.
- Is the template ready? Save it!
Trouble with showing subjects in your template?
The title is not shown in the Meeting room template:
- Open PowerShell as administrator
- Run these commands: Install-Module ExchangeOnlineManagement (if running scripts is disabled run this command: Set-ExecutionPolicy -ExecutionPolicy RemoteSigned) Import-Module ExchangeOnlineManagement Connect-ExchangeOnline Get-EXOMailbox - Note the ExternalDirectoryObjectIds of the meeting rooms
- Run this command for all meeting rooms: Set-CalendarProcessing -Identity -DeleteSubject $False -AddOrganizerToSubject $False Replace with the meeting room's ExternalDirectoryObjectId
Documentation from Microsoft: https://docs.microsoft.com/en-us/exchange/troubleshoot/client-connectivity/calendar-shows-organizer-name
No meetings are visible or an Error appears in the meeting room template:
The error message may occur if the linked user does not have delegate permission for the meeting room. This can be assigned in the Microsoft 365 admin center: https://admin.microsoft.com/
- Resources > Rooms & equipment > click on the meeting room > Delegates, Edit and add the user > Save changes
If the delegate permission has been assigned, it may take a while (~1 hour) to fully process, after which the data should be shown as in the other meeting rooms.
Can’t see meeting rooms anymore after the September 2025 update?
You need to grant us permission again within Azure. This is because we now retrieve more than 100 meeting rooms (if available). Please follow the steps below:
-
Go to Azure
-
Open Enterprise Applications
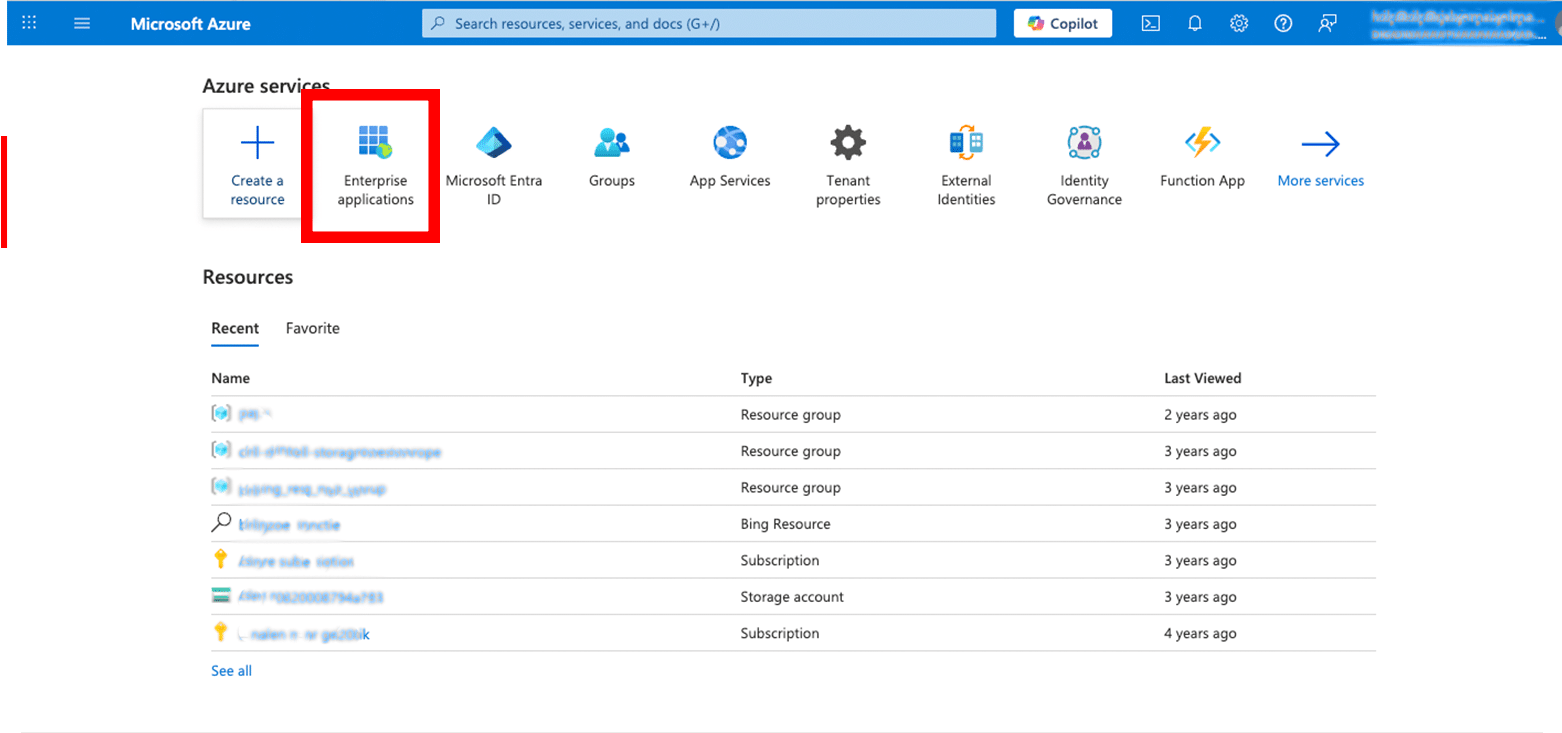
-
Search for Outlook Calendar Integration
-
Open it and scroll in the left-hand menu to Permissions
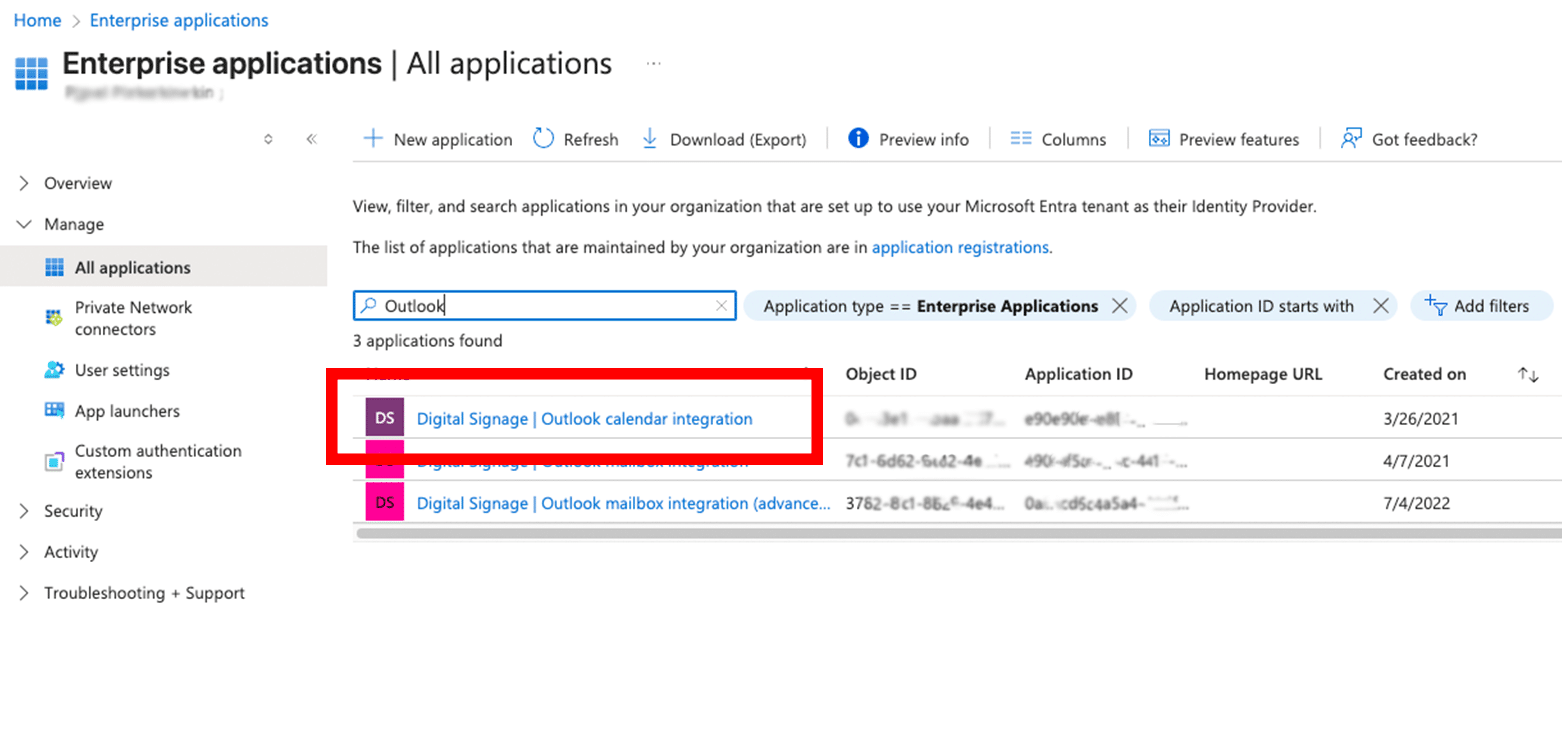
-
Click Grant Admin Consent for (...)
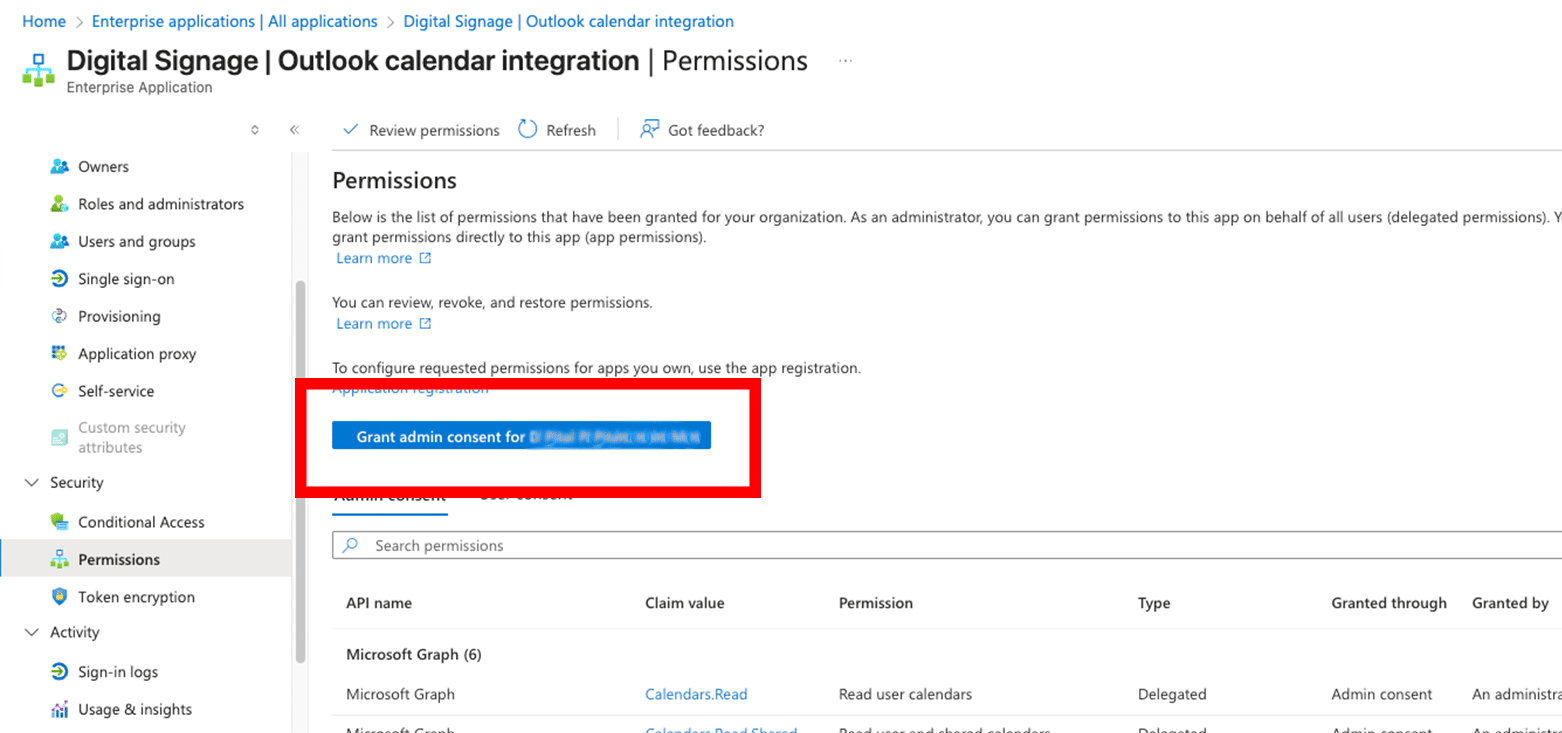
-
Accept the permissions
The connection will work again. For extra assurance, you can also reconnect the integration in our module.